Slot Security Hp Bios
New Windows 10/8.1/8 computers have been set with new UEFI instead of traditional BIOS. And the option 'Secure Boot' in UEFI BIOS has applied to automatically prevent malicious software and unauthorized operating systems from loading during the system start-up process. Surely it makes computers safe. However, if it keeps enabled all the time, there will be lots of things you cannot do.
I have installed a PCIe card in a small express slot. I need to have firewire access to download Mini DV's. The computer is ignoring the new card. I assume the slot needs to be enanbled. I believe you get to Bios from Update and security, recovery, but I get so far and am unsure of which choices to make to get further.
I disable PCI Express slot in Computer Setup - Security - Slot Security on BIOS. I doesn't know that my onboard card wasn't working, and now, machine doesn't start, machine beeps 6 times (video card error). I can't access the bios. I try reset CMOS, removing the Green Jumper, removing the b. You need to contact HP support to receive a personal SMC.bin for your laptop, they'll need the serial number and UUID, still need to make a 2gb partition on. From the System Utilities screen, select System Configuration BIOS/Platform Configuration (RBSU) Network Options Network Boot Options PCIe Slot Network Boot and press Enter. Select a PCIe slot entry and press Enter. Select a setting and press Enter. PXE Boot—Enables PXE boot. Menu - Security - Device Security - SAS Controller = Device hidden). If PCIe slot 1 is not used and the onboard SAS controller is used, then disable PCIe slot 1 (BIOS setup menu - Security - Device Security - Slot 1 = Device hidden). This option is only available for BIOS revision J2.01 and later.
- 1. Boot Windows from an external device, such as USB or CD.
- 2. Run Windows computer with Linux, Ubuntu or Fedora.
- 3. Run the previous versions of Windows systems.
- 4. Startup Windows from Windows password recovery tools.
So if you want to do above things, you would have to disable secure boot in Windows 10/8.1/8 at first. Follow 2 steps below to make your computer secure boot disabled (or enabled).
Step 1: Access UEFI BIOS Setup in Windows 10/8.1/8
See the article about accessing UEFI BIOS setup. And you would get four available methods, hot key, PC settings, command prompt and Shift/Restart buttons.
While you have accessed Windows 10/8.1/8 PCs, it doesn't matter which way you choose at last, but PC settings is recommended. And if you are locked out of PCs, the 4th method is better for you.
1. Click the Power icon on login screen. Hold on Shift key on computer keyboard and click Restart button on login screen.
2. Next select Troubleshoot Advanced options UEFI Firmware Settings.
You would successfully enter UEFI BIOS in Windows 10/8.1/8 computer.
Step 2: Disable secure boot in UEFI firmware settings
Different computer brands have different motherboards, so it is a little different to find the Secure Boot option in their UEFI BIOS. But usually you can find it under 'Boot', 'Security' or 'Authentication' menu and change its value.
1. Use arrow key to select the menu that includes the Secure Boot option.
2. Select 'Secure Boot' and use '+' or '-' to change its value to be disabled (enabled).
The following are usual operations to disable secure boot in different common computers.
Example 1: disable secure boot in HP computer
1. Use arrow key to select Security menu, and then use Up and Down key to select Secure Boot Configuration and then press Enter.
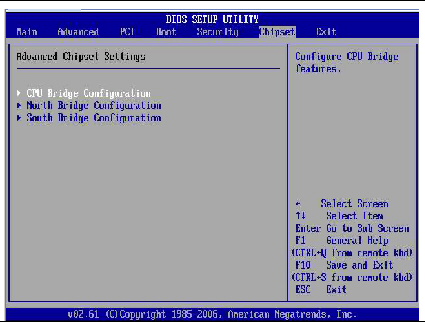
Note: If no 'Security' tab, select 'System Configuration' instead. And directly disable secure boot under it.
2. When Secure Boot Configuration warning appears, press F10 to continue.
3. Use up and down arrow keys to select Secure Boot. And then change its setting to Disable or Enable with left and right arrow keys. Press F10 to save the changes.
Refer to: http://support.hp.com/us-en/document/c04784866
Example 2: disable secure boot in Dell computer
Highlight the Boot tab with arrow keys in UEFI BIOS Setup, and change the Secure Boot item to 'Disable' or 'Enabled'.
Example 3: disable secure boot in Asus computer
1. Enter Boot Secure Boot menu Key Management.
2. Select 'Clear Secure Boot keys'.
3. Change Secure Boot state to be 'Disabled'.
Note: Because the option 'Secure Boot Enabled' is always greyed out, only after you clear secure boot keys, can you disable secure boot. Then you can have the option 'Install default Secure Boot keys' to restore the default keys.
Refer to: https://www.all4os.com/windows/disable-asus-motherboards-uefi-secure-boot.html
Example 4: disable secure boot in Acer computer
After entering UEFI BIOS, you have two options to disable secure boot in Acer desktop/laptop/tablet.
On desktop: Highlight the Secure Boot under Authentication and you can change its settings to 'Disabled'.
On laptop/tablet:
1. Go to Security Set Supervisor Password and create a password.
2. Navigate to Boot Security and disable Secure Boot.
3. Remove Supervisor password under Security tab and save changes.
Refer to: https://uk.answers.acer.com/app/answers/detail/a_id/27071/~/how-to-enable-or-disable-secure-boot
Related Articles:
Slot Security Hp Bios Drivers
New Windows 10/8.1/8 computers have been set with new UEFI instead of traditional BIOS. And the option 'Secure Boot' in UEFI BIOS has applied to automatically prevent malicious software and unauthorized operating systems from loading during the system start-up process. Surely it makes computers safe. However, if it keeps enabled all the time, there will be lots of things you cannot do.
Slot Security Hp Bios Windows 10
- 1. Boot Windows from an external device, such as USB or CD.
- 2. Run Windows computer with Linux, Ubuntu or Fedora.
- 3. Run the previous versions of Windows systems.
- 4. Startup Windows from Windows password recovery tools.
So if you want to do above things, you would have to disable secure boot in Windows 10/8.1/8 at first. Follow 2 steps below to make your computer secure boot disabled (or enabled).
Step 1: Access UEFI BIOS Setup in Windows 10/8.1/8
See the article about accessing UEFI BIOS setup. And you would get four available methods, hot key, PC settings, command prompt and Shift/Restart buttons.
While you have accessed Windows 10/8.1/8 PCs, it doesn't matter which way you choose at last, but PC settings is recommended. And if you are locked out of PCs, the 4th method is better for you.
1. Click the Power icon on login screen. Hold on Shift key on computer keyboard and click Restart button on login screen.
2. Next select Troubleshoot Advanced options UEFI Firmware Settings.
You would successfully enter UEFI BIOS in Windows 10/8.1/8 computer.
Step 2: Disable secure boot in UEFI firmware settings
Different computer brands have different motherboards, so it is a little different to find the Secure Boot option in their UEFI BIOS. But usually you can find it under 'Boot', 'Security' or 'Authentication' menu and change its value.
1. Use arrow key to select the menu that includes the Secure Boot option.
2. Select 'Secure Boot' and use '+' or '-' to change its value to be disabled (enabled).
The following are usual operations to disable secure boot in different common computers.
Example 1: disable secure boot in HP computer

1. Use arrow key to select Security menu, and then use Up and Down key to select Secure Boot Configuration and then press Enter.
Note: If no 'Security' tab, select 'System Configuration' instead. And directly disable secure boot under it.
2. When Secure Boot Configuration warning appears, press F10 to continue.
3. Use up and down arrow keys to select Secure Boot. And then change its setting to Disable or Enable with left and right arrow keys. Press F10 to save the changes.
Refer to: http://support.hp.com/us-en/document/c04784866
Example 2: disable secure boot in Dell computer
Highlight the Boot tab with arrow keys in UEFI BIOS Setup, and change the Secure Boot item to 'Disable' or 'Enabled'.
Example 3: disable secure boot in Asus computer
1. Enter Boot Secure Boot menu Key Management.
2. Select 'Clear Secure Boot keys'.
3. Change Secure Boot state to be 'Disabled'.
Note: Because the option 'Secure Boot Enabled' is always greyed out, only after you clear secure boot keys, can you disable secure boot. Then you can have the option 'Install default Secure Boot keys' to restore the default keys.
Refer to: https://www.all4os.com/windows/disable-asus-motherboards-uefi-secure-boot.html
Example 4: disable secure boot in Acer computer
After entering UEFI BIOS, you have two options to disable secure boot in Acer desktop/laptop/tablet.
On desktop: Highlight the Secure Boot under Authentication and you can change its settings to 'Disabled'.
On laptop/tablet:
1. Go to Security Set Supervisor Password and create a password.
2. Navigate to Boot Security and disable Secure Boot.
3. Remove Supervisor password under Security tab and save changes.
Refer to: https://uk.answers.acer.com/app/answers/detail/a_id/27071/~/how-to-enable-or-disable-secure-boot
Related Articles: